D365/Power BI: Pin Power BI Dashboards to D365 Finance & Operations (Part IV)
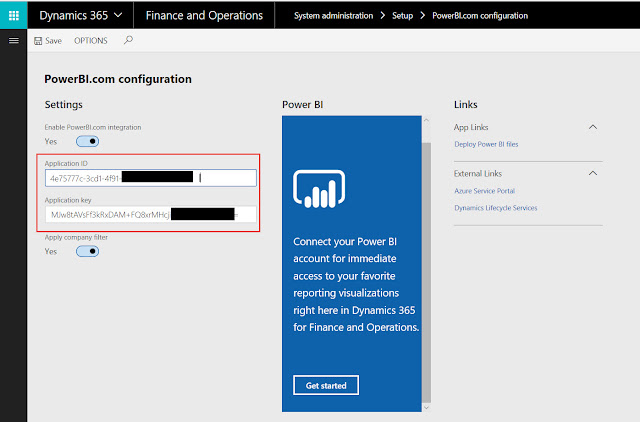
In third part of this blog series we did configurations in D365F&O to setup Power BI dashboards. Now we will see how we can pin visuals from Power BI to D365F&O workspaces. We will pin the same visual in D365 workspace that we created in second part of this blog. If you are following all previous parts exactly, you don't have any pre-requisite at this stage. So let's jump in to it. The mentioned screen shot is showing the same step where we ended our last blog. Go to System Administration > Setup > Power BI Configurations (After saving application id and application key) Click on 'Get started' button over blue tile under Power BI label. It will take you to the consent page. Click Accept. Now you are ready to pin the dashboard, choose whatever workspace you want to pin the dashboard. Under desired workspace you will find Power BI blue tile. Click 'Get started'. It will display 'O...


